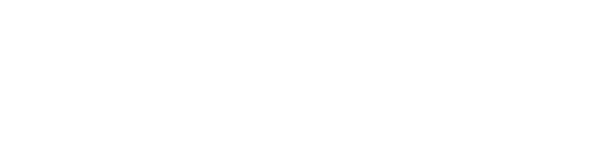Deploy the LoginTC RADIUS Connector in Azure
The LoginTC RADIUS Connector is available for deployment directly within the Azure Marketplace: LoginTC RADIUS Connector
Follow the instructions below on how to deploy in Azure.
Go to the LoginTC Azure Marketplace listing and get the offer. It will land you on the VM creation page
The VM requires following ports open:
- 22 (SSH) (Inbound)
- 8443 (HTTPS) (Portal) (Inbound)
- 1812 (RADIUS)
- 123 (NTP) (Outbound)
- 443 (LoginTC API Access) (Outbound)
NOTE: The appliance creates rules b and c with public access. This is not recommended. Disable all access during VM creation and set rules manually.
On the VM creation page, for the Basic tab, the most important thing to set is Username to logintc-user. Use a SSH public key for Authentication type. The appliance does not use a lot of resources. A B1 class VM (1vCPU, 1GiB RAM) should do the job. Everything else in the tab can be set as required. A picture is shown as a sample.

Click Next and go to the Disk page. You can set the values as required. A picture is shown as a sample.

Click Next and go to the Networking page. You can set the values as required. A picture is shown as a sample.

Click Next and go to the Management page. This tab does not require to be changed from default. You can enable the backup option if required. A picture is shown as a sample.

Click Next and go to the Monitoring page. You can set the values as required. A picture is shown as a sample.
NOTE: Ensure that "Enable OS guest diagnostics" is unchecked.

Click Next and go to the Advanced page. “Custom data and cloud-init” and User Data sections do not require to be changed from default. Other options can be set as required. A picture is shown as a sample.

Click Next and go to the Tags page. You can set the values as required. A picture is shown as a sample.

If you are finished with configuration, go to the Review + Create page. Once the validation passes, you can create the VM by selecting the Create button in the bottom left corner.
You will be taken to the deployment page. Once the deployment finishes, the “Go to Resource” button will become active. You may press it to go to the LoginTC RADIUS Connector VM.
SSH into the newly created appliance VM using logintc-user and the SSH key you set earlier
Run passwd and change password to a complex password. The default password is logintcradius
The appliance portal is accessible at https://<public_ip_or_private_ip>:8443 . On the portal use, logintc-user as the username and the new password you set earlier.
To complete configuration see: https://www.logintc.com/docs/connectors/radius/#configuration-for-radius-2fa