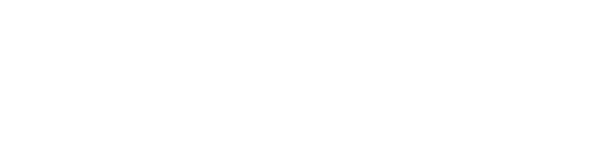Deploy the LoginTC RADIUS Connector in AWS
The LoginTC RADIUS Connector is available for deployment directly within the AWS Marketplace: LoginTC RADIUS Connector
Follow the instructions below on how to deploy in AWS.
Go to the LoginTC AWS Marketplace listing and click “Continue to Subscribe”

It will take you to the subscription page. Select “Continue to Configuration”

It will take you to the configuration page. Select the following options from the dropdown box:
- Fulfillment option - 64 - bit
- Software version - <The latest version>
- Region - Where you want the appliance image deployed to create VMs from
Click “Continue to Launch”

It will take you to the launch page.
Select the following options from the dropdown box:
- Choose Action - Launch through EC2
Click “Launch”

It will take you to the EC2 instance creation page.
Select/Fill the following options:
- Name - Name of the the VM

- Application and OS Images - The “logintc-radius-connector” AMI should already be selected. You don’t need to do anything here.

- Instance type - Cyphercor recommends t3.small at minimum

- Key pair (login) - You can either create a new SSH key by clicking “Create a new key pair” or use an existing one that you use for your VMs

- You will need to select the VPC
- You will need to select the Subnet
- If you want the VM to have public IP during VM creation select “Enable” for “Auto-assign public IP”
- You can either create a new security group using what the AMI recommends. NOTE: The AMI recommended security group creates firewall rules which have “Anywhere” level access. If you provide a public IP to the VM, it will mean you are giving access to the internet for all inbound ports. This is not recommended. Create a custom security group (https://docs.aws.amazon.com/vpc/latest/userguide/security-groups.html).
The VM requires following ports open:
- 22 (SSH) (Inbound)
- 8443 (HTTPS) (Portal) (Inbound)
- 1812 (RADIUS)
- 123 (NTP) (Outbound)
- 443 (LoginTC API Access) (Outbound)

Configure storage - The AMI requires 8 GIB as minimum. You can select a greater size and the VM will auto-resize on VM boot.

Once you are done with configuration, click “Launch instance”.

It will launch the VM and take you to the EC2 running instances page.
Click the name of the VM you just made. It will open up VM details page listing the private and public IP (if any).
SSH into the newly created appliance VM using logintc-user and the SSH key you set earlier. We assume that SSH is accessible from the Internet.
Run passwd and change password to a complex password. The default password is: logintcradius
The appliance portal is accessible at https://<public_ip_or_private_ip>:8443 . On the portal use, logintc-user as the username and the new password you set earlier.
To complete configuration see: https://www.logintc.com/docs/connectors/radius/#configuration-for-radius-2fa